El uso de capas en gimp permite trabajar con varias imágenes superpuestas como si estuviesen colocadas en films transparentes unas sobre otras. Esta característica es de una gran ayuda en muchas tareas, como hay mucha gente que no tiene muy clara la utilidad de las capas, voy a escribir un minitutorial con un ejemplo obvio en el que cambiaremos el fondo de una foto.
Para ello tomé prestadas dos fotos del almacen, de la galería de Belit, que espero que no se moleste por destrozarle sus creaciones ![]() , una de ellas con unas interesantes nubes que usaremos para el fondo:
, una de ellas con unas interesantes nubes que usaremos para el fondo:

Y la otra con un bonito faro rojo:

Yo uso el gimp 2.x , pero si alguno usais el gimp 1.xx todo lo que cuento vale, aunque los menús puede que cambien un poco.
Lo primero que hice fué cargar la foto del faro:

Y a continuación tenemos que irnos al cuadro de diálogo de capas. Si no lo teneis visible os vais al menú de diálogos -> capas, o mejor todavía diálogos -> crear un empotrable -> Capas, canales y rutas. (En gimp 1.xx creo recordar que estaba en el menú de ver -> Capas Canales y caminos).
En dicho cuadro de diálogo vermos que tenemos una única capa. Lo primero que haremos será añadirle un canal alpha. Y ¿que es un canal alpha?: Cada punto de la imágen se define por sus valores de color, hay tres valores, uno para el rojo, otro para el verde, y otro para el azul. Pero si trabajamos con capas necesitamos un valor más, que define la transparencia de cada punto, tenemos que entender que debajo hay otras capas que serán más o menos visbles en función del valor de cada punto en el canal alpha. La única capa que no necesita tener un canal alpha es la última, la más inferior, todas las que estén por encima necesitan tener canal alpha. Así que como esta del faro va a tener un fondo por debajo, lo primero que haremos será añadirle el canal alpha (pinchando con el botón derecho y seleccionando la opción del menú) y luego crear una capa nueva que con ayuda de los iconos de las flechas situaremos debajo:


En este momento tenemos dos capas, yo les he cambiado el nombre, puedes hacerlo haciendo doble click en el nombre o pinchando con el botón derecho y seleccionando editar atributos de capa. A la capa del faro le llamé 'Faro' y a la nueva 'Nubes' (original que es uno), y como ya dije, la de las nubes estará por debajo. Pues bien ahora selecciono la capa de las nubes pinchando en ella con el ratón: se marcará en azul,, eso significa que todas las operaciones subsiguientes en la ventana de edición se harán sobre esa capa, y no sobre la del faro que está por encima. Para ver lo que vamos haciendo es conveniente desactivar el ojo de la capa del faro (pinchando sobre él), para que no se haga visible, ya que si no la capa que está por encima no nos dejaría ver en la que estamos trabajando.
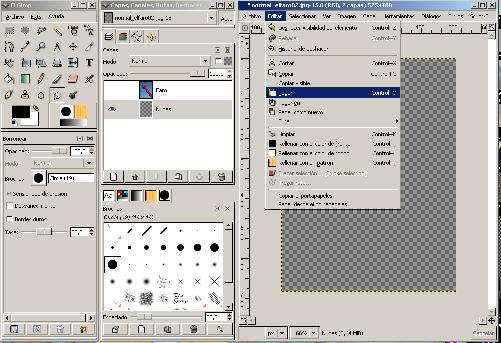
Pues bien en esta situación abrimos el otro fichero, el de las nubes. Seleccionamos todo, copiamos, nos vamos al cuadro de edición del primero y lo pegamos. Luego con la herramienta de redimensionar lo ponemos al 200% de tamaño.
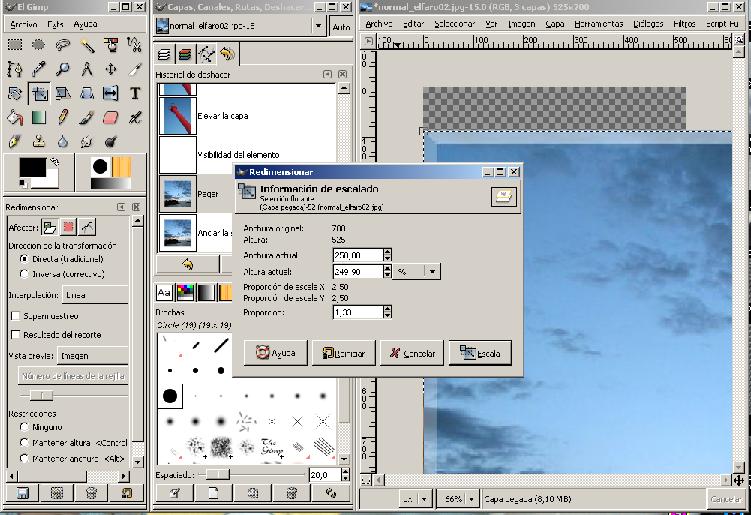
Y finalmente la rotamos -30 grados y la centramos (usando la herramienta de rotar claro)
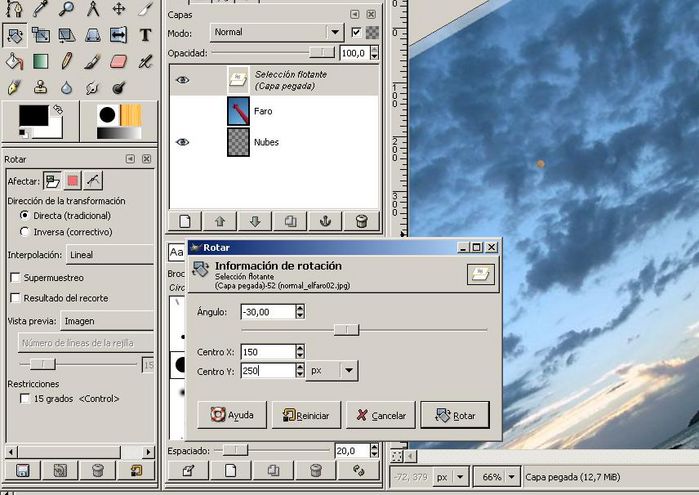
Para que todo quede en su sitio fijamos la selección flotante sobre la que estábamos trabajando desde que dimos a pegar usando el botón del ancla o bien la opción Anclar la capa del menú que sale pinchando con el botón derecho sobre ella.

Ahora que ya tenemos las dos capas empezaremos a trabajar con las transparencias:
Tal como en cada uno de los canales de colores (RGB) podemos modificar los niveles y darle más o menos intensidad a cada uno, en el canal alpha también se puede hacer esto, en principio la capa del faro tiene opacidad total, y oculta totalmente a la de las nubes. Si, teniendo la capa seleccionada, modificasemos la barra de opacidad la podríamos hacer más o menos transparente de modo que se dejase ver más o menos la capa inferior. Pero si quisieramos hacer más o menos transparente solo una zona concreta y no toda la imágen, habría que modificar (oscurecer o aclarar) solo los puntos que nos interesan del canal alpha, lo cual podemos hacer seleccionando solo dicho canal en la pestaña de canales. Pero hay una forma más sencilla de trabajar sobre el canal alpha y sin hacer realmente cambios en él hasta que consigamos el resultado que buscabamos, y es añadiéndo una máscara de capa. Podemos pintar sobre la máscara en tonos de gris de tal manera que cuanto más blanco sea un punto en la máscara más opaco resultará dicho punto en el canal alpha una vez aplicado, el resultado lo vemos inmediatamente segun vamos trabajando, pero el canal alpha no se modifica hasta que apliquemos la máscara de tal manera que si no nos gusta el resultado siempre podemos borrar la máscara sin aplicarla y dejar todo como estaba.
En nuestro caso comenzaremos añadiendo a la capa del faro una máscara totalmente blanca (o sea totalmente opaca) y con las herramientas de pintura iremos dándole tonos más o menos negros donde nos interesa hacerla más o menos transparente con lo que conseguiremos ir revelando la capa inferior (la de las nubes) en las zonas que nos interese dejando opacas otras (el faro). Os animo a que una vez que añadais la máscara probeis diversas herramientas, brochas, aerógrafo, blanquear o ennegrecer, difuminar con el dedo…. con distintos tonos de gris para ver el efecto que se consigue. Después de experimentar podeis volver a pintar toda la máscara de blanco o simplemente borrarla y crear una nueva máscara blanca.

Una vez añadida la máscara y teniéndo en cuenta que el cielo es de un azul casi uniforme usé la herramienta de la varita mágica (seleccionar regiones continuas para seleccionar toda la parte superior del cielo, y lo repetí pulsando la tecla de mayúsculas para agregar a la selección en los espacios entre las barandillas del faro, obteniendo este resultado:
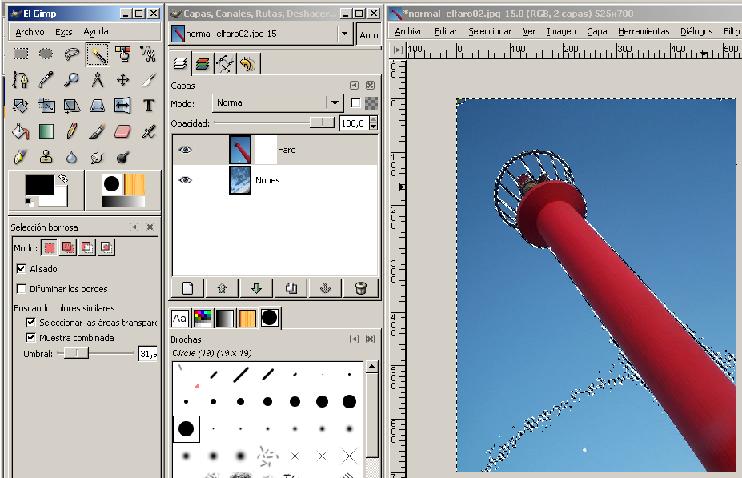
Sobre esta selección uso el bote de pintura para rellenarla toda de negro (Recuerda que pintar de negro en la máscara significa hacer transparente la imágen). Luego con una brocha fina y con la herramienta de difuminar retocamos un poco la zonas delicadas como los bordes del faro o suavizamos la transición inferior del cielo de la capa de abajo con la de arriba en la parte inferior de la imágen:
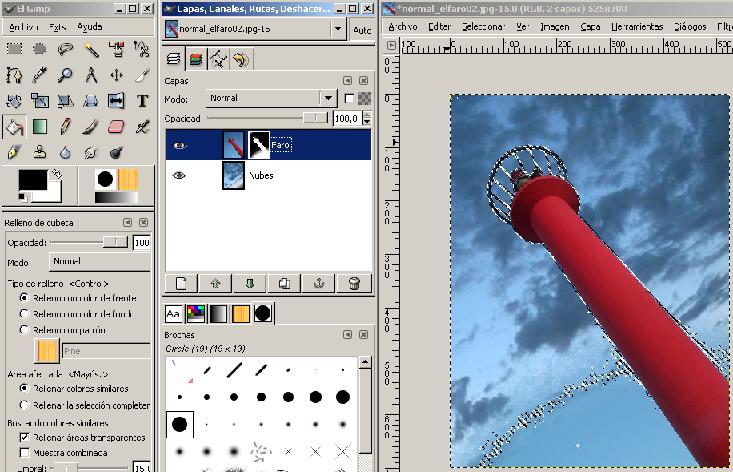
Quitad y poned el ojo de la capa del faro para ver el efecto de transparencia…
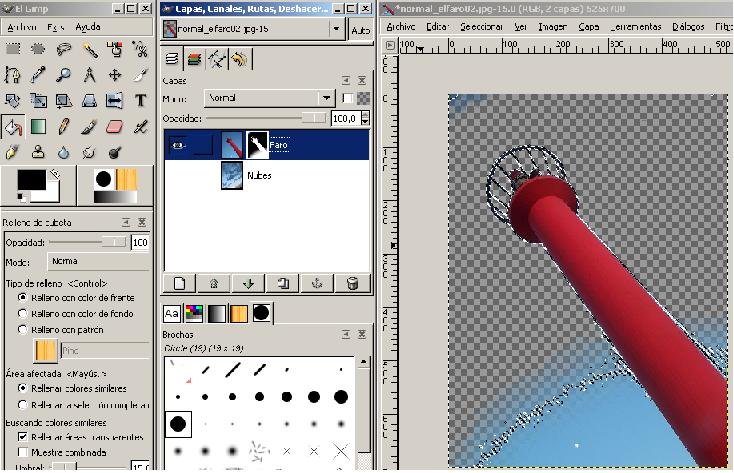
Si nos gusta el resultado solo falta aplicar la máscara:

Y finalmente combinar las capas en una sola imágen, como la capa de las nubes la ampliamos y la rotamos es mucho más grande que la imágen, así que cuando nos pregunte que hacemos con lo que sobra le diremos que la recorte al tamaño de la imágen…

Este es el resultado:

Seguro que podeis mejorarlo….